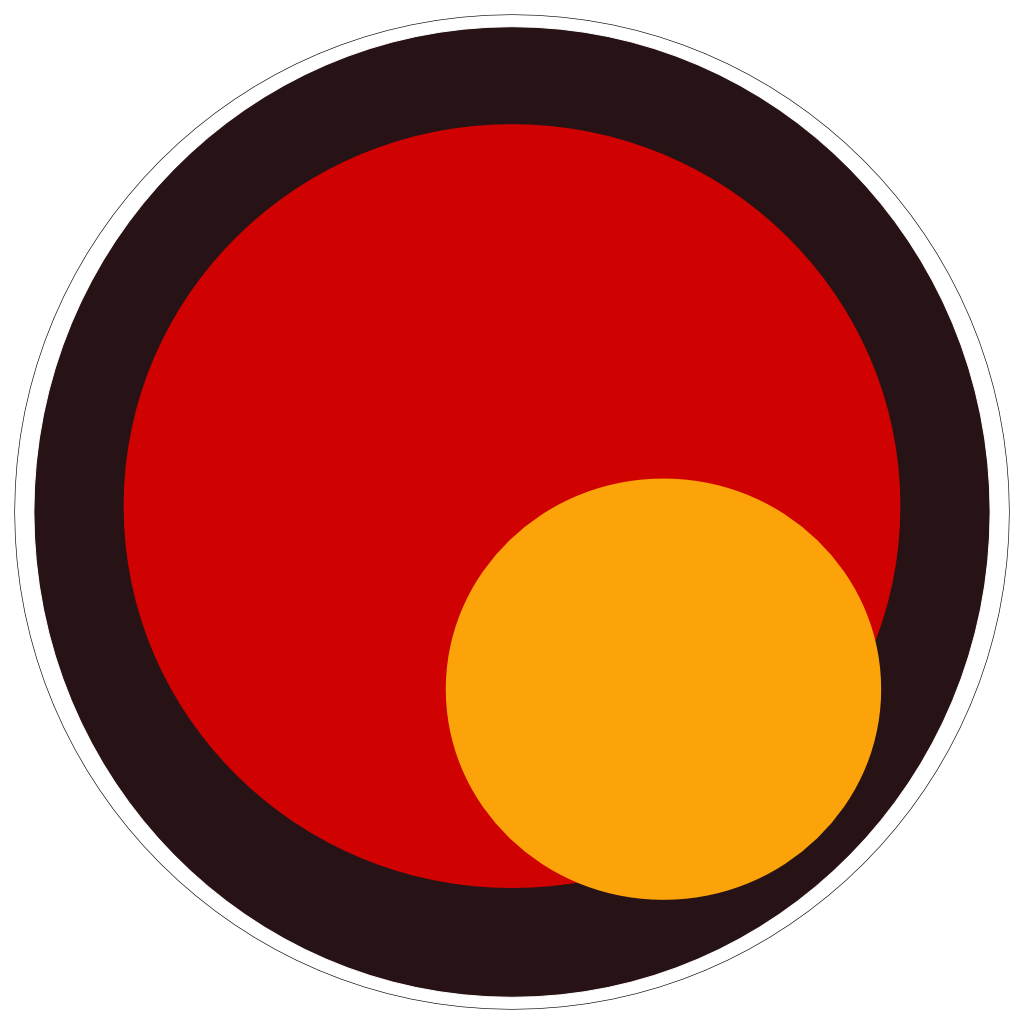Renaming Calibration Frames
Understanding the nuances of each type of calibration frame and how they interact with your light frames is vital. The more meticulous you are with capturing your calibration frames, the better your final astrophotography images will be.
A structured file naming convention is essential for astrophotography, especially given the variety of frames and conditions under which they’re taken.
Here’s a suggested format:[Date]_[FrameType]_[Target]_[ISO]_[ExposureTime]_[Temperature]_[AdditionalInfo].extension
For example:
2023-09-25_Bias_ISO800_1/4000s.TIFF2023-09-25_Dark_M42_ISO800_300s_20C.TIFF2023-09-25_Flat_Andromeda_ISO800_5s.TIFF2023-09-25_Light_NGC7000_ISO1600_240s.TIFF
Breaking down the format:
- [Date]: This helps in sorting and identifying when the frame was taken.
- [FrameType]: Specify whether it’s a Light, Dark, Bias, Flat, or any other special frame type.
- [Target]: Especially useful for Light frames, this tells you what celestial object you were imaging. This might not be needed for calibration frames.
- [ISO]: This is crucial as calibration frames must match the ISO of the light frames they’re meant to correct.
- [ExposureTime]: Again, very important as Dark frames, for example, need to match the exposure time of the corresponding Light frames.
- [Temperature]: If your camera displays the sensor temperature, it’s useful to include, especially for Dark frames.
- [AdditionalInfo]: Any other relevant info, perhaps a note about conditions, or if you used any special equipment or filter.
- .extension: The file format. TIFF is a commonly used format in astrophotography due to its lossless nature, but RAW formats specific to camera brands (like .CR3 for Canon or .NEF for Nikon) are also widely used.
Remember, consistency is key. Once you decide on a naming convention, stick to it. This structured approach will make your post-processing workflow much smoother.
EXIF data extraction
You can use “ExifTool”, a powerful and free command-line application for reading, writing, and editing meta information in image, audio, and video files.
Here’s how you can use ExifTool to rename files based on their EXIF data:
Download & Install: First, you need to download and install ExifTool. Depending on your platform, you might want to use the standalone executable or install it through a package manager.
Command to Rename: Navigate to the directory containing your photos and use the following command:
exiftool '-FileName<${DateTimeOriginal}_$Model_$ISO_${ShutterSpeed}s_${CameraTemperature}C.$ext' -d %Y-%m-%d *.jpg
Breaking down the command:
'FileName<...': Tells ExifTool to rename the file based on the pattern provided.${DateTimeOriginal}: Extracts the date and time the photo was taken.$Model: Extracts the camera model.$ISO: Extracts the ISO setting.${ShutterSpeed}s: Extracts the shutter speed. Thesis just a static character added to denote “seconds”.${CameraTemperature}C: Extracts the temperature of the camera sensor at the time the image was taken, and appends a ‘C’ for Celsius. Note that not all cameras record this information, so ensure your specific model does before using this command..$ext: Keeps the original file extension.-d %Y-%m-%d: This formats the date as “YYYY-MM-DD”.*.jpg: This is the file pattern to match. It’ll apply the renaming to all JPG files in the current directory. Replace with*.TIFF,*.CR2, etc., based on your needs.
Remember, EXIF data fields can vary by camera brand and model. It’s useful to first check what EXIF data your image has by running exiftool filename.jpg on a sample image. This will give you a full list of available EXIF fields for your image, from which you can determine the exact field name for temperature (if available).
Also, always back up your files before you start renaming en masse. While ExifTool is reliable, it’s always good to be cautious when modifying multiple files at once.