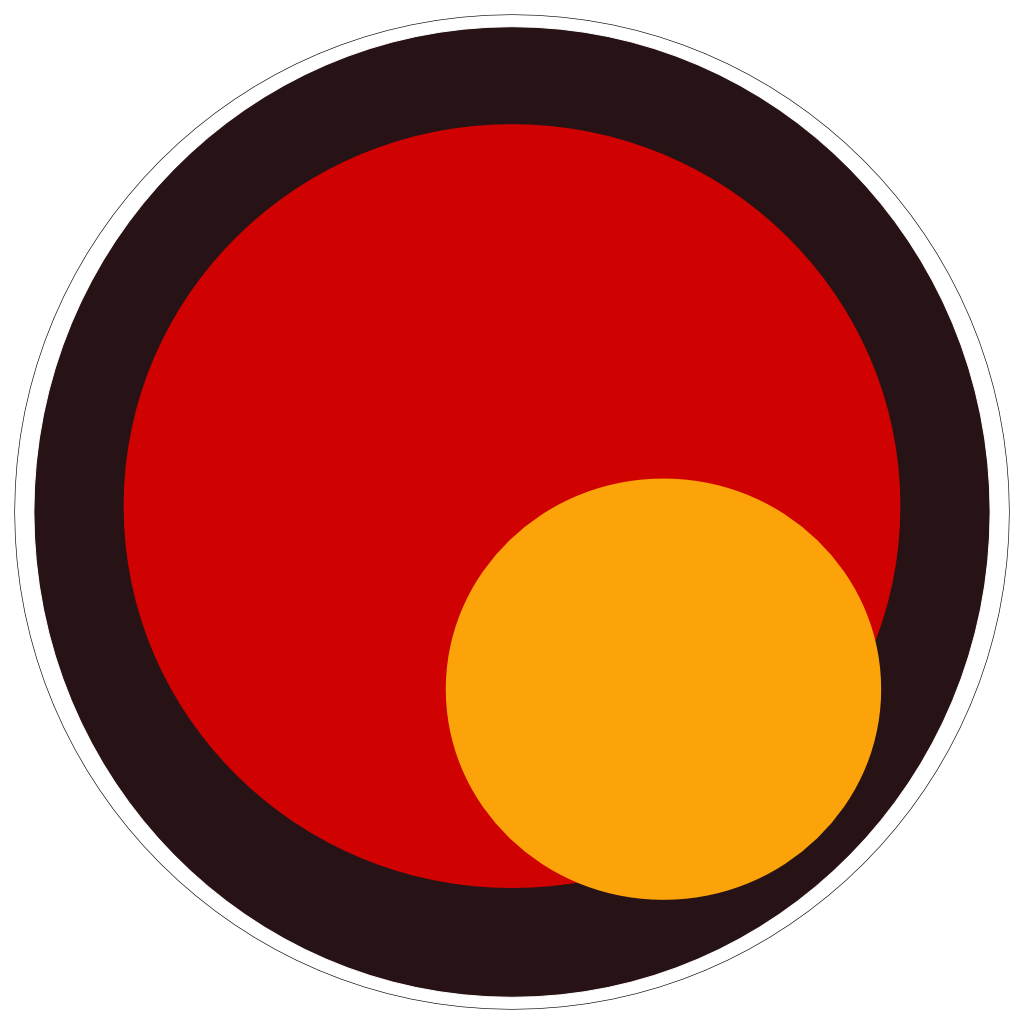Post-Processing Your Photos
Astrophotography is an awe-inspiring fusion of science and art. But to truly bring out the splendor of the cosmos, post-processing is essential. Let’s delve into the depth of each step and the rationale behind it.
Setting Up Your Workspace
Selecting the right software is the foundation of your editing workflow.
Why? Astrophotography editing requires specialized tools. Each software brings a unique set of tools designed to handle the nuances of celestial images.
Guidance: Start with Adobe Lightroom for cataloging and primary adjustments, then advance to Photoshop for detailed edits. For deep-sky images, DeepSkyStacker is invaluable for stacking.
Basic Adjustments in Lightroom
Raw astrophotographs, while mesmerizing, often lack depth and distinction.
Why? The interstellar medium, Earth’s atmosphere, and even the camera’s sensor can introduce gradients and color casts.
Guidance:
- Adjust the ‘Temperature’ slider to tackle color casts, often a bluish or yellowish tint due to atmospheric scattering.
- ‘Exposure’, ‘Shadows’, and ‘Highlights’ will bring out the fine details in galaxies, nebulae, and star clusters.
- Boost ‘Contrast’ and ‘Clarity’ to enhance the separation between celestial objects and the vastness of space.
Noise Reduction and Sharpening
Noise is the grainy speckles that can obscure fine details.
Why? High ISO settings, crucial for capturing faint stars, also introduce noise. While noise can sometimes add texture, excessive noise detracts from the image’s clarity.
Guidance:
- Navigate to Lightroom’s ‘Detail’ panel.
- Adjust ‘Luminance’ under ‘Noise Reduction’ for reducing graininess.
- Use the ‘Sharpening’ tool to accentuate the edges of stars and planets without amplifying noise.
Enhancing Star Colors with HSL
Stars shine in varied hues, often muted in raw captures.
Why? The colors of stars offer clues to their temperatures, ages, and compositions. Enhancing these hues brings accuracy and depth to your image.
Guidance:
- In Lightroom, head to the ‘HSL/Color’ panel.
- Adjust the ‘Hue’ to shift star colors and ‘Saturation’ to intensify them.
Advanced Contrast with Curves in Photoshop
Curves offer a detailed way to adjust contrast and brightness.
Why? Space is layered with varying degrees of light and darkness. Curves can accentuate or subdue specific tonal regions.
Guidance:
- In Photoshop, add a Curves adjustment layer.
- Manipulate the curve to create subtle ‘S’ shapes, amplifying the luminosity of bright regions and darkening the abyss of space.
Star Reduction for Emphasis
A dense star field can be both a boon and a bane.
Why? Reducing the dominance of smaller stars can make significant constellations, galaxies, or nebulae stand out.
Guidance:
- Duplicate your layer in Photoshop.
- Use the ‘Dust & Scratches’ filter judiciously to dim fainter stars without affecting larger celestial objects.
Stacking for Optimal Clarity
Deep-sky astrophotography often involves long exposures, which can be combined for a superior result.
Why? Stacking improves the signal-to-noise ratio, making celestial objects prominent against the background.
Guidance using DeepSkyStacker:
- Import multiple shots of the same region.
- The software aligns and averages these images, enhancing consistent features and reducing anomalies.
Further Reading and Online Courses:
Books:
- Astrophotography: On the Go by Joseph Ashley - A practical guide on capturing and editing on-the-move.
- Lessons from the Masters: Current Concepts in Astronomical Image Processing by Robert Gendler - Dive into advanced techniques with insights from renowned astrophotographers.
Online Courses:
- AstroBackyard’s Complete Astrophotography Guidance - Detailed walkthroughs from capture to post-processing.
- Photography Life’s “Astrophotography Tutorials” - Extensive guidance spanning the spectrum of astrophotography nuances.
Embrace the post-processing journey as an extension of your night under the stars. It’s where the raw beauty of the universe gets refined into a masterpiece.